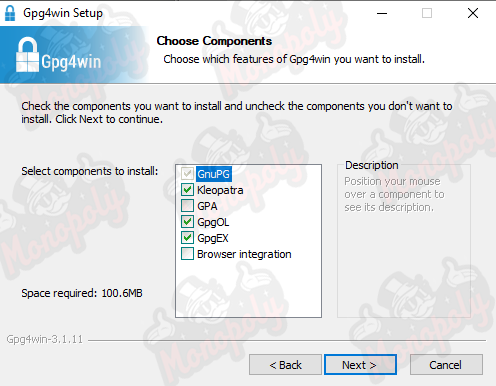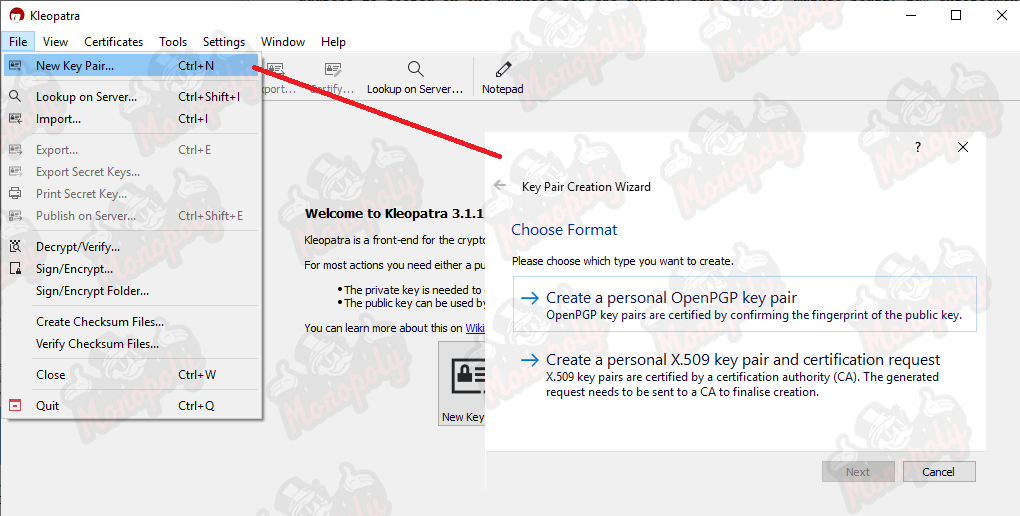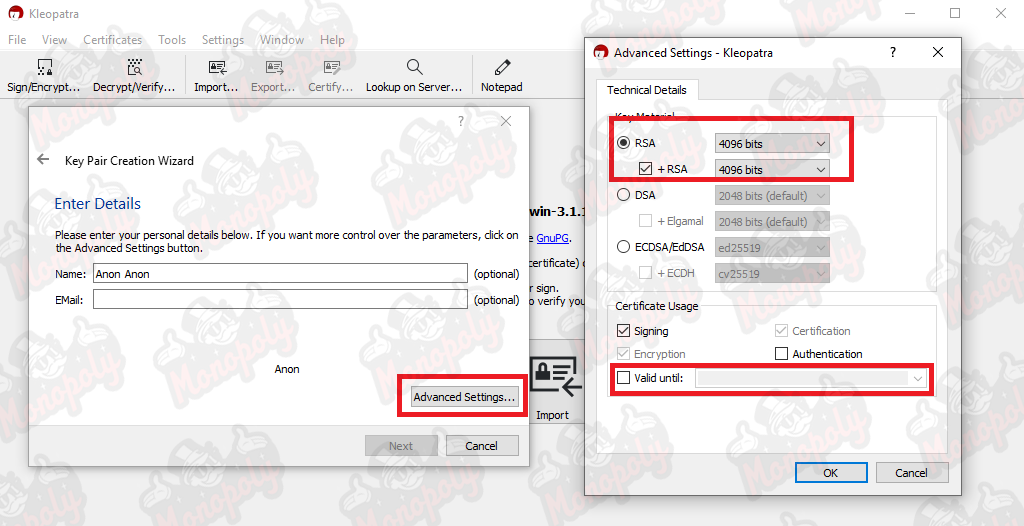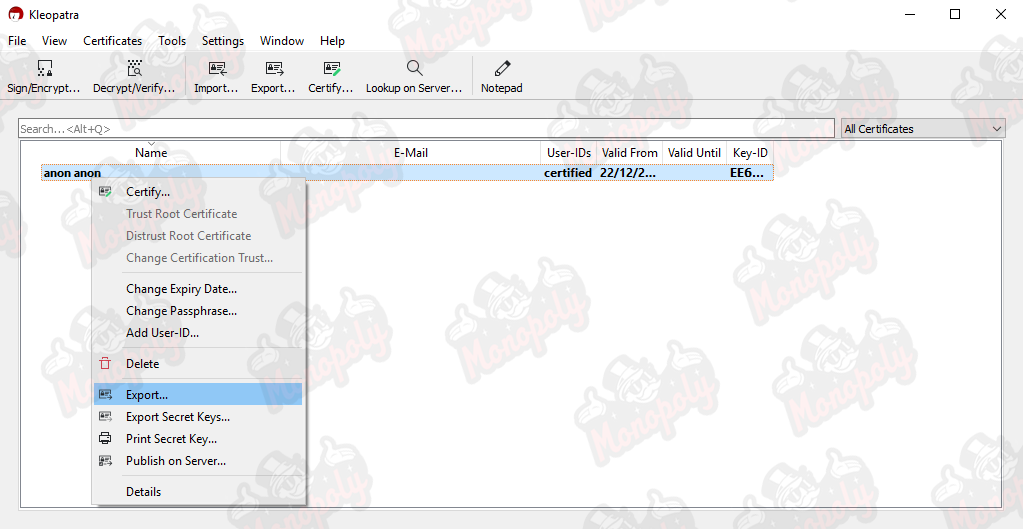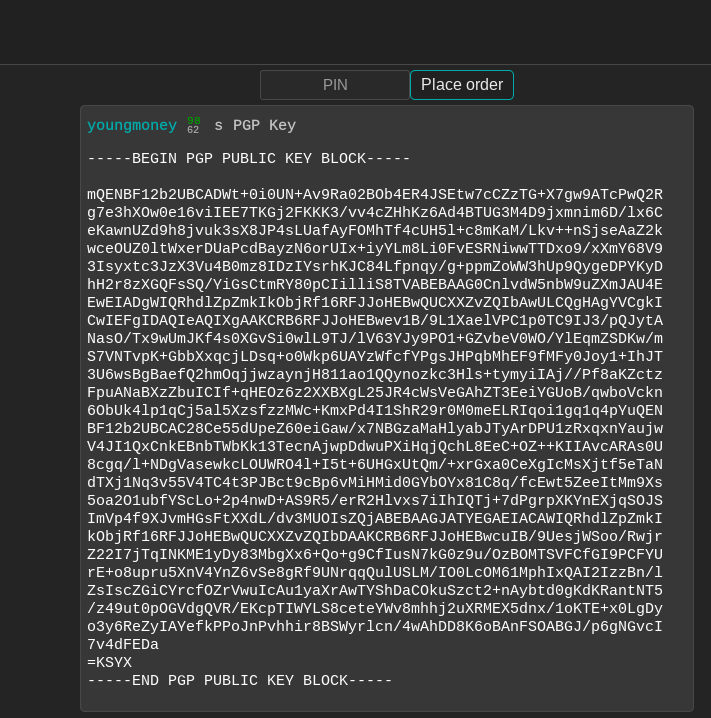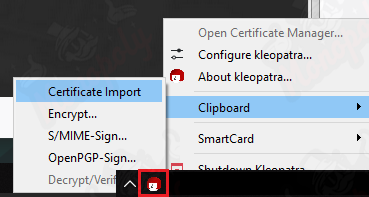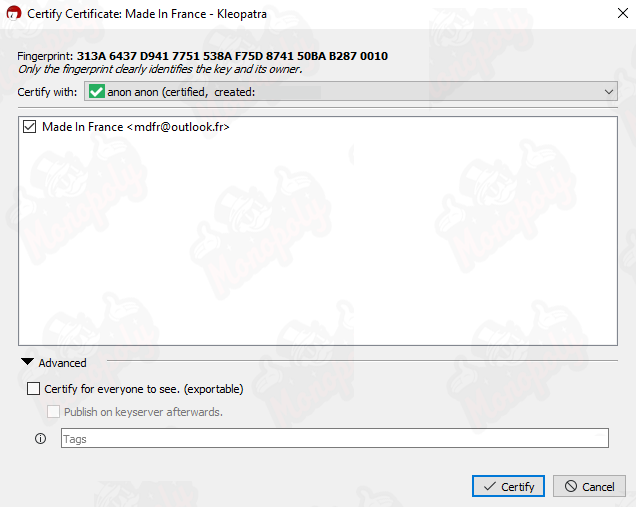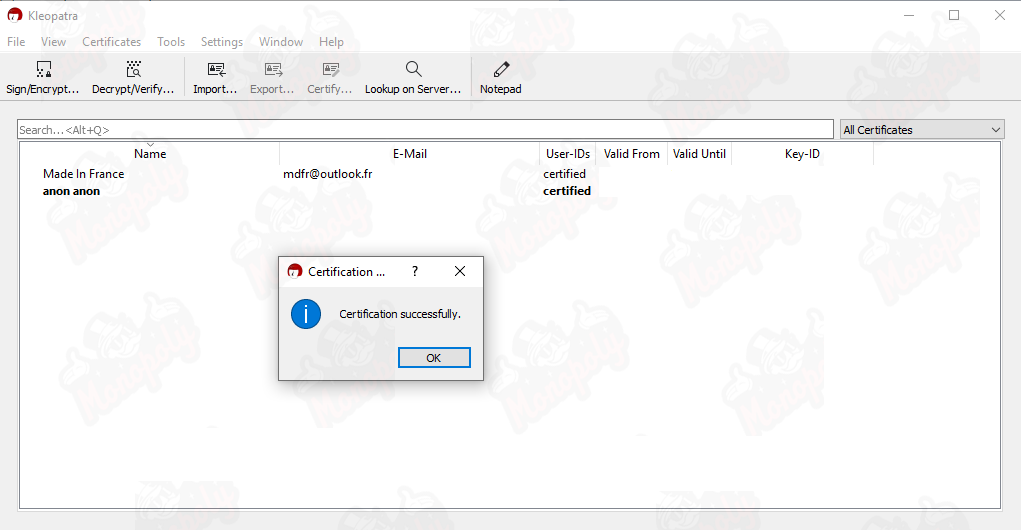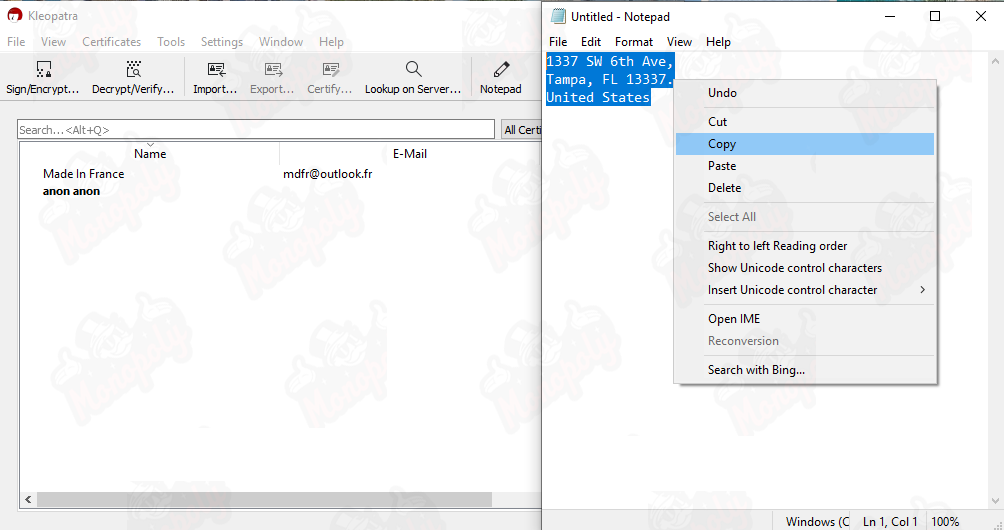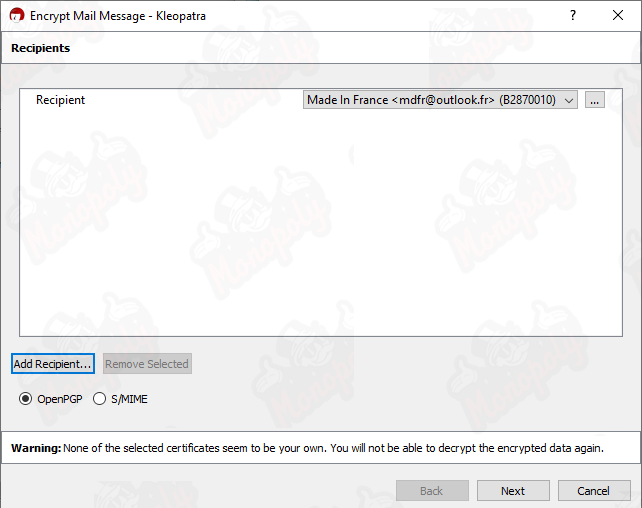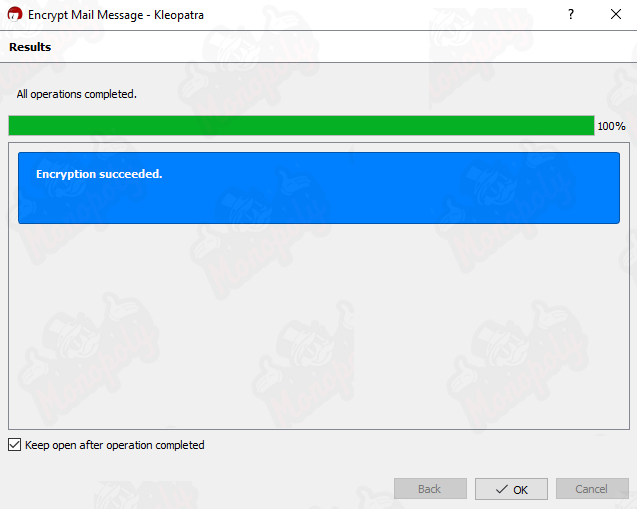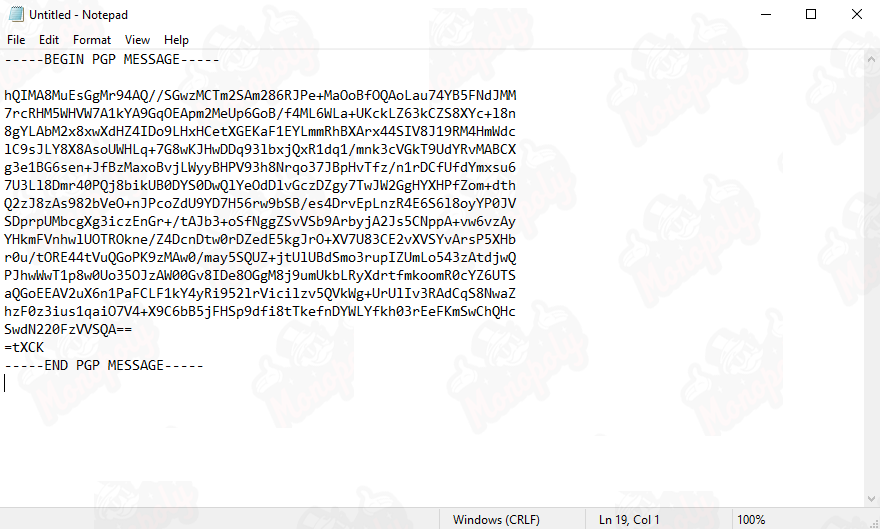1To send your first encrypted message, you need to obtain the public key of the individual you wish to communicate with (e.g., a vendor). On the order page, copy the public key to your clipboard.
3Once their key is in your clipboard, right-click the Kleopatra icon located in your taskbar (the lady with a red wig) and select 'Certificate Import'.
5On the next screen, ensure the checkbox is selected and click 'Certify'.
7If everything worked out, you will see a window stating the certificate was imported successfully.
9Now, prepare your message (e.g., your address). Open a fresh Notepad document, type in your correctly formatted address and any additional information. Once done, copy the entire message to your clipboard.
11Head back to the Kleopatra icon in the taskbar, right-click the icon, select 'Clipboard', and then finally 'Encrypt'.
13Select the recipient you intend to send the message to. Since you imported their public key, they will be somewhere in your list. Please note that if you use a Live OS and have no persistent storage configured, you will need to re-import contacts each time you restart your computer or virtual machine. Once your recipient has been selected, click 'Next'.
15If all is well, you will see a screen stating that the encryption succeeded. Great!
17Now all you need to do is go back into a fresh Notepad, click 'Paste', and your encrypted message is ready to be sent to the vendor.