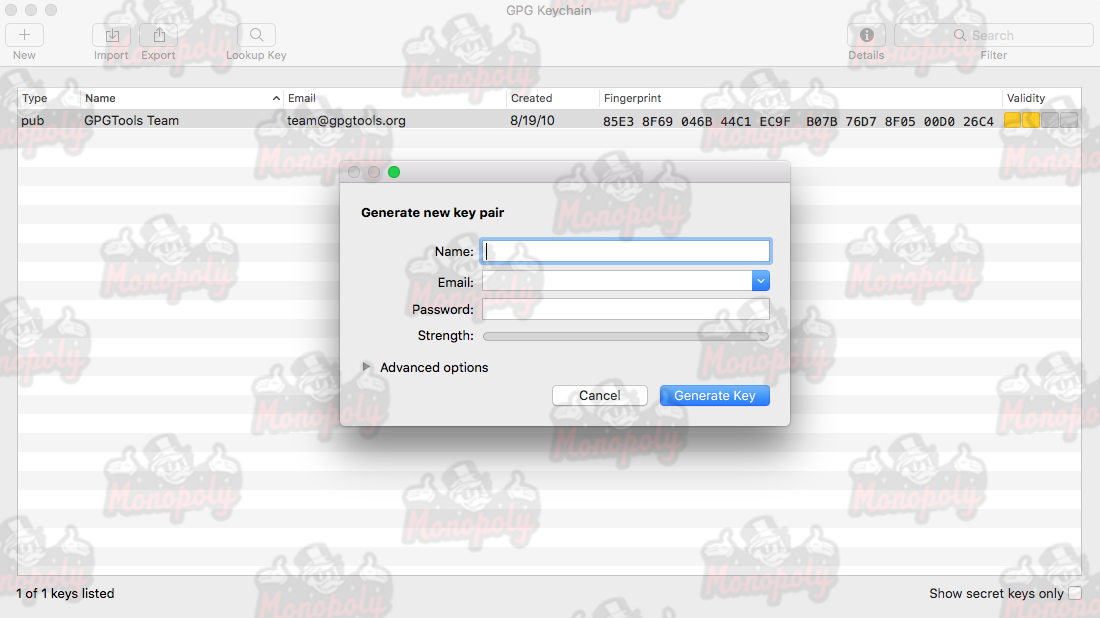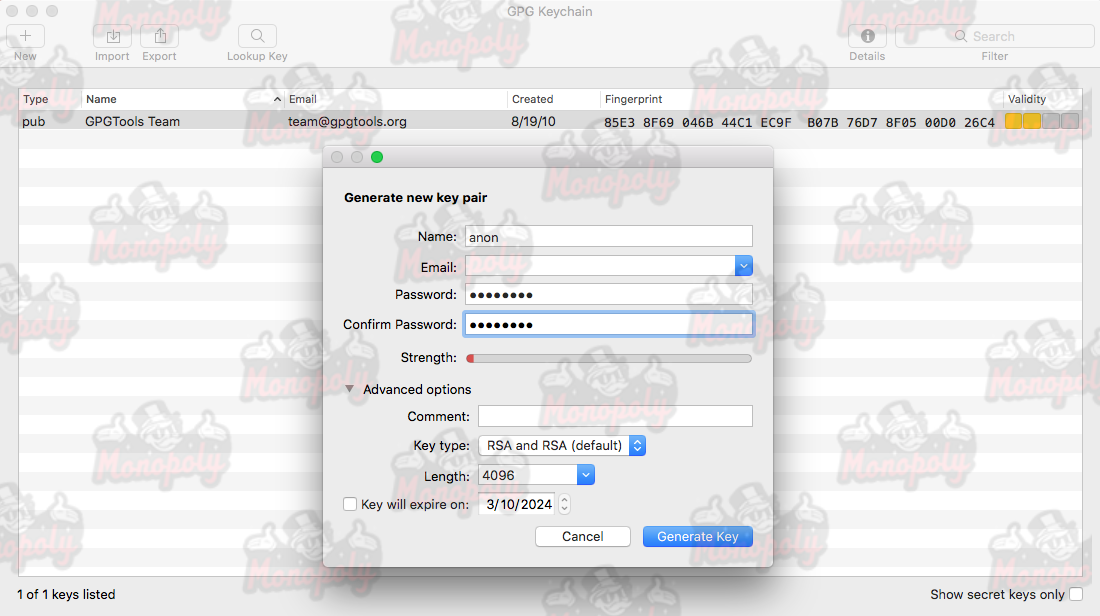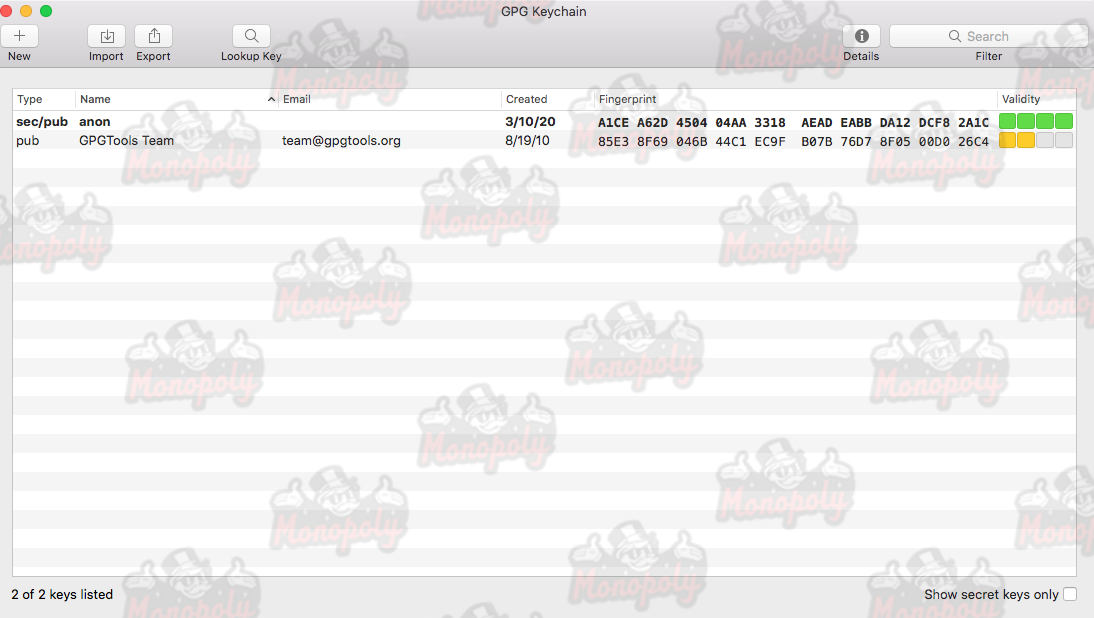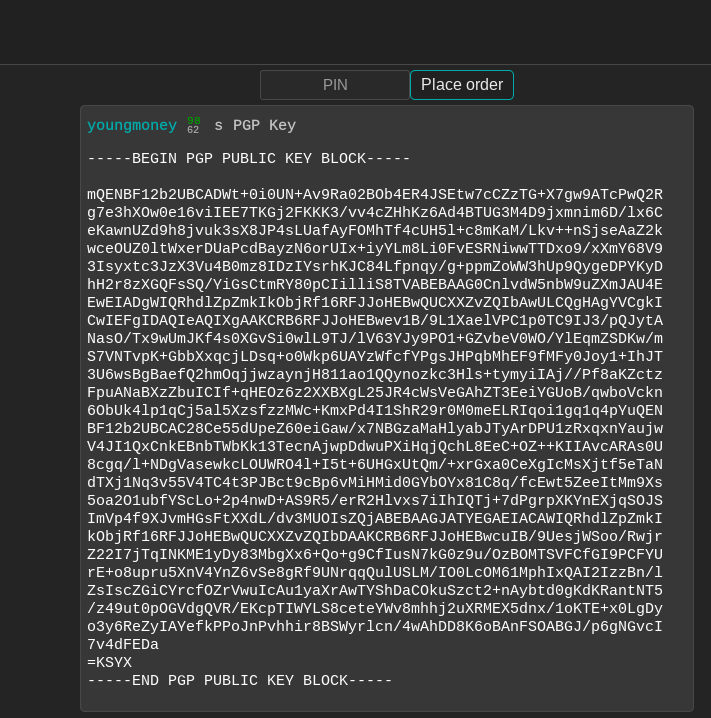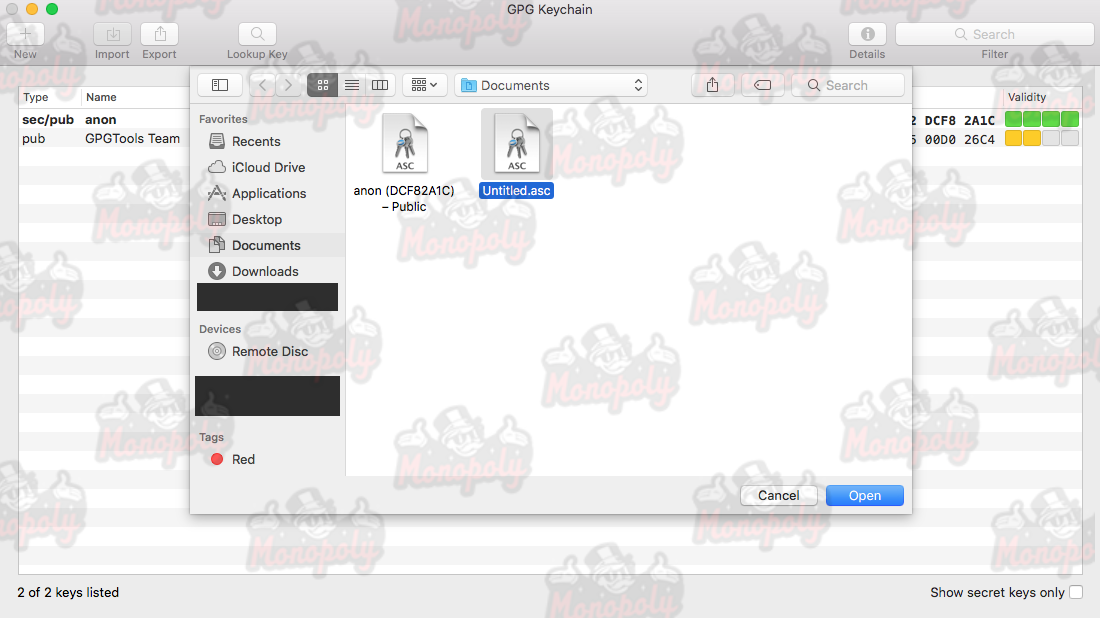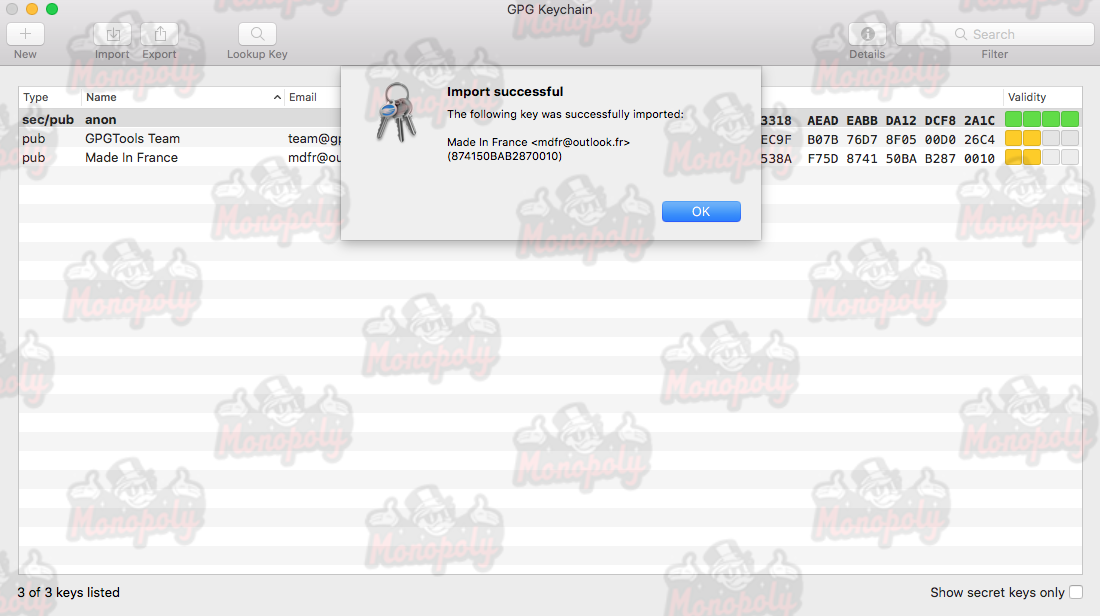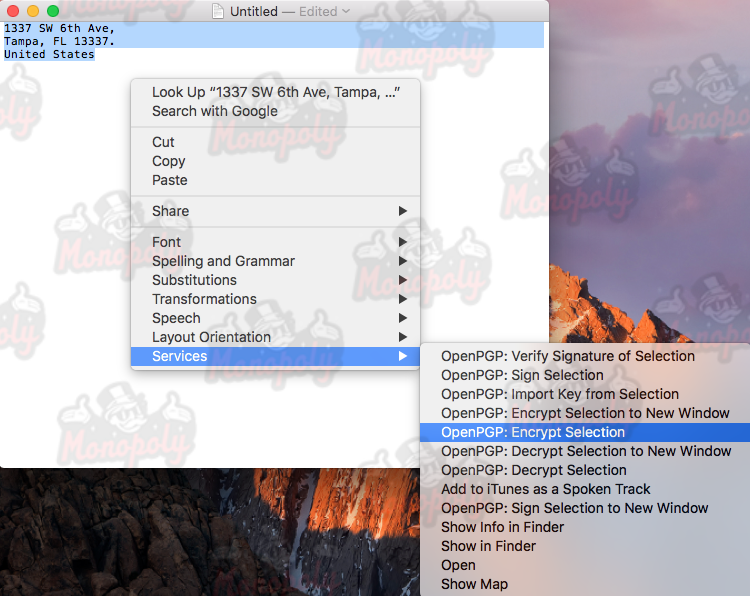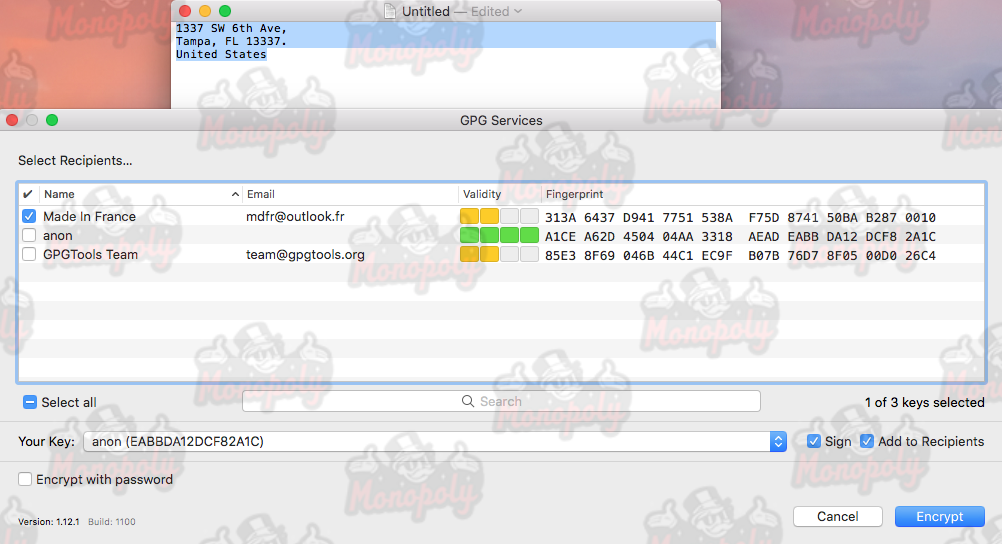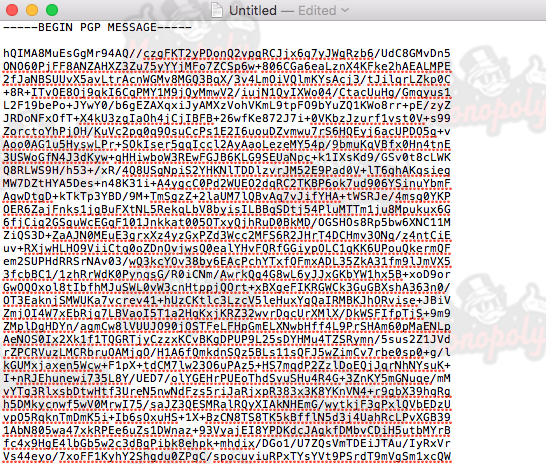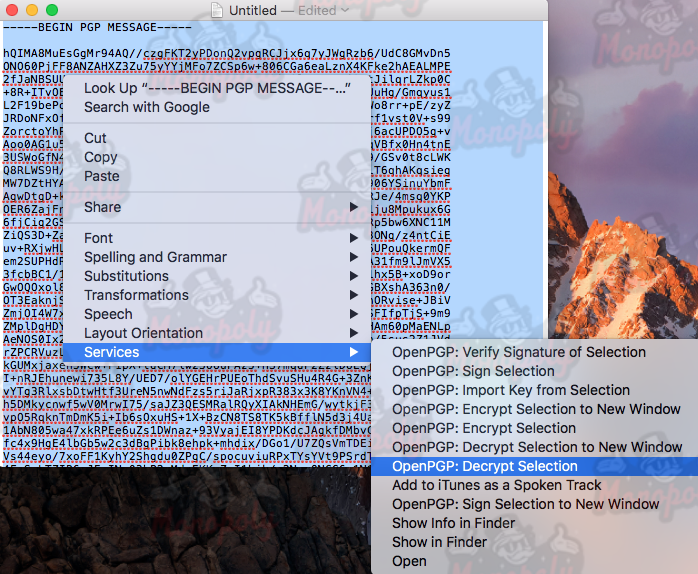1To send your first encrypted message, you need to obtain the public key of the individual you wish to communicate with (e.g., a vendor). On the order page, click the PGP tab and copy the vendor's entire public PGP key to your clipboard.
3Open TextEdit, paste the key, and save the file as a plain text file with a .asc extension. Then, back in GPG Keychain, click on the 'Import' button and select the file you just saved.
5If everything worked out, you will see a window stating the certificate was imported successfully.
7Now, prepare your message (e.g., your address). Open a fresh plain TextEdit document, type in your address and any additional information. Once done, select the entire message and go to Services > OpenPGP: Encrypt Selection.
9In the GPG Services window, select the recipient you intend to send the message to. Once your recipient is selected, click 'Encrypt'.
11If all is well, the text in TextEdit will be replaced with a PGP message. Your encrypted message is now ready to be sent to the vendor!